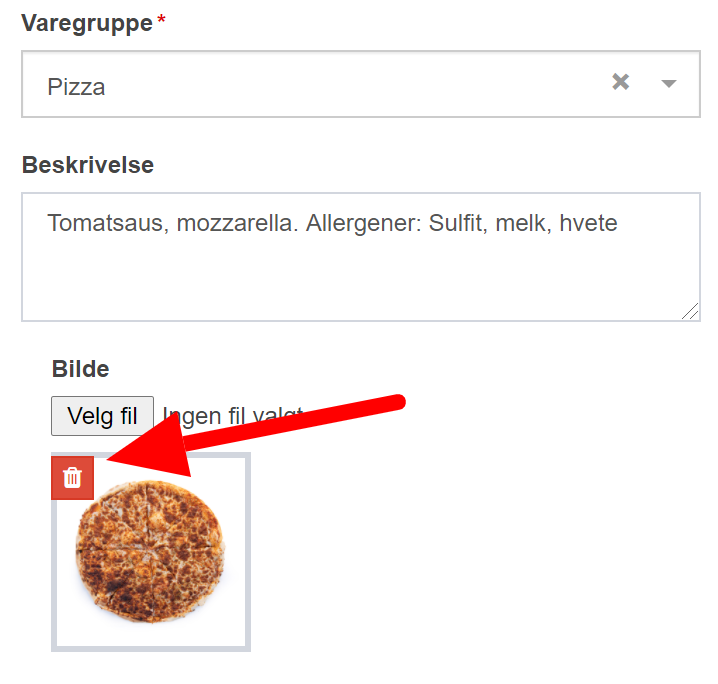Hvordan opprette nye varer i Duell
En vare benyttes til salg i kassen og innen logistikk. I kassen er alle varer tilgjengelig via søk, ved å scanne strekkode, gjennom å klikke seg gjennom varegruppene og via hurtigknapper. DUELL har ingen standardvarer, og du må selv opprette de varene du ønsker å gjøre tilgjengelig i kassen. Du kan filtrere varer basert på varegruppe, leverandør og produsent.
For å opprette en ny vare, logger du deg inn i administrasjonspanelet og klikker på «Varer» i menyen.

I dette skjermbildet vil du se en oversikt over alle varene som ligger i deres vareregister, for å registrere en ny vare klikker du på «Ny vare» knappen.
Alle varer kan inngå i strukturvarer (flere varer selges samlet). Se egen forklaring for å opprette variantervarer (samme vare i flere varianter).

Etter du har trykket på «Ny vare» vil du få opp et nytt vindu hvor du skal registrere så mye informasjon som du måtte ønske om varen.
Her er det bare et par felter som er påkrevd (Markert med rød stjerne) og resten er tilleggsinformasjon som kan være nyttig å ha for rapport og lignende.
Når du har fylt ut informasjonen for varen klikker du «Lagre» eller «Lagre og ny» dersom du ønsker å legge til mange nye varer etter hverandre.
Vinduet vil være litt ulikt fra kasse til kasse, avhengig av hvilke moduler som er aktivert.

Forklaring av feltene
| Navn | Navnet på varen vil fremgå på kvitteringer, i innkjøpsordre osv. |
| Varenummer | Forslag til varenummer (PLU) er automatisk utfylt, men mange velger å benytte leverandørens varenummer. Om du ønsker å benytte et annet felt for leverandørens varenummer et det også mulig om du først velger leverandør. |
| Strekkode | DUELL tillater én strekkode per vare. Trenger du flere strekkoder for samme vare kan du benytte variantvarer. Strekkode kan genereres automatisk ved å trykke «Auto». Strekkode generert følger EAN13 standarden. |
| Pris | Angi pris eks eller inkl MVA, og den andre kalkuleres automatisk. Ved å oppgi pris 0 får du “åpen pris”, og operatøren i kassen blir bedt om å oppgi pris manuelt ved hvert salg. |
| Kostpris | Angi prisen eks MVA for å kalkulere bruttofortjeneste og beregne verdi av varelager. Det er forskjell på innkjøpspris og kostpris. |
| Varegruppe | Vareegruppe brukes til å rapportere på ulike kontoer i kontoplanen (frivillg) og for å lage akkumulerte salgsrapporter. |
| Produsent | Produsent fylles ut for å få flere dimensjoner i rapportene. |
| Leverandør | Leverandør brukes for å få flere dimensjoner i rapportene og til innkjøpsordre enklere. |
| Beskrivelse | Om har integrasjon mot nettbutikk/nettbestilling benyttes beskrivelsen til dette, ellers fungerer det kun som internt notat. Beskrivelsen vises ikke på kvitteringen. |
| Min. lager | Ved å oppgi minste lagerbeholdning vil kassen lage bestillingsforslag ved å beregne forskjellen mot antall på lager. |
| Lager | Ønsker du å endre antall på lager må en gjøre det gjennom varetellingen eller registrere et varemottak. |
Felt kan være flere og litt ulike fra kasse til kasse, avhengig av hvilke moduler som er aktivert.
Hva er forskjellen på varer og tjenester?
Varer har kostpris og benyttes blant annet i forbindelse med varetelling. Tjenester benyttes i timeboken og har verken varenummer, strekkode eller kostpris.
Hvordan oppretter jeg en vare med åpen pris?
Åpen pris vil si at en vare ikke har angitt noen standard salgspris. Kassen spør medarbeider om å oppgi pris hver gang varen selges.
Velg hovedmeny Katalog > Varer
- Velg «Ny vare» eller «Ny variantvare»
- Velg «Ja» på parameter «Spør om pris», og sett Pris inkl MVA: 0
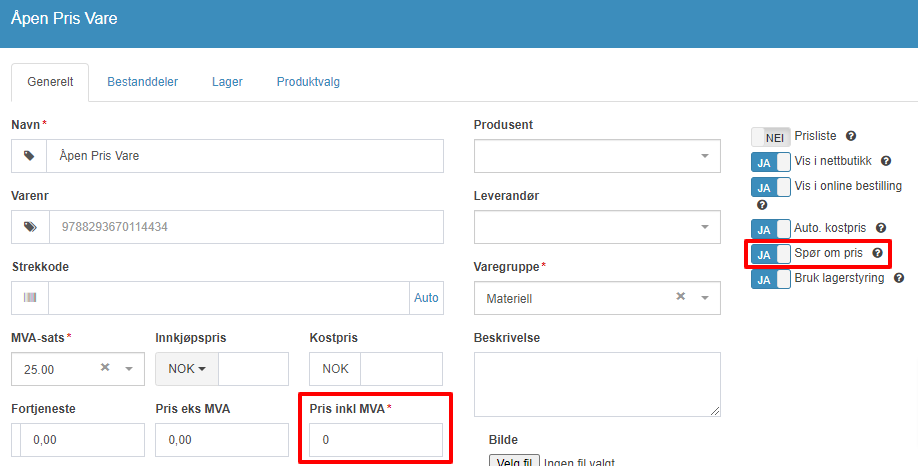
- Resterende felter og parametere fylles ut som normalt
Se her for forklaring av andre felter og parametere
Varen med åpen pris er nå klar til bruk.
Hvordan oppretter jeg en vare med pant?
Når du setter opp en vare slik som brus, kan du opprette en følgesvare for pant. Dette betyr at når du selger varen, vil følgesvaren automatisk følge med.
Inne på varekortet i DUELL Admin, oppretter du en vare som du kaller Pant. Husk å opprette en pantevare for hver flaskestørrelse, slik at du får rett pant for flaskestørrelsen det gjelder.
Beløpene på pant er 2 kroner for opp til 0,5 liter og 3 kroner for flasker på over 0,5 liter.
Du trenger ikke ha lagerstyring på da dette ikke er relevant for pant.

Når du har opprettet Pant-varen, kan du legge den til som Følgesvare på den relevante varen.
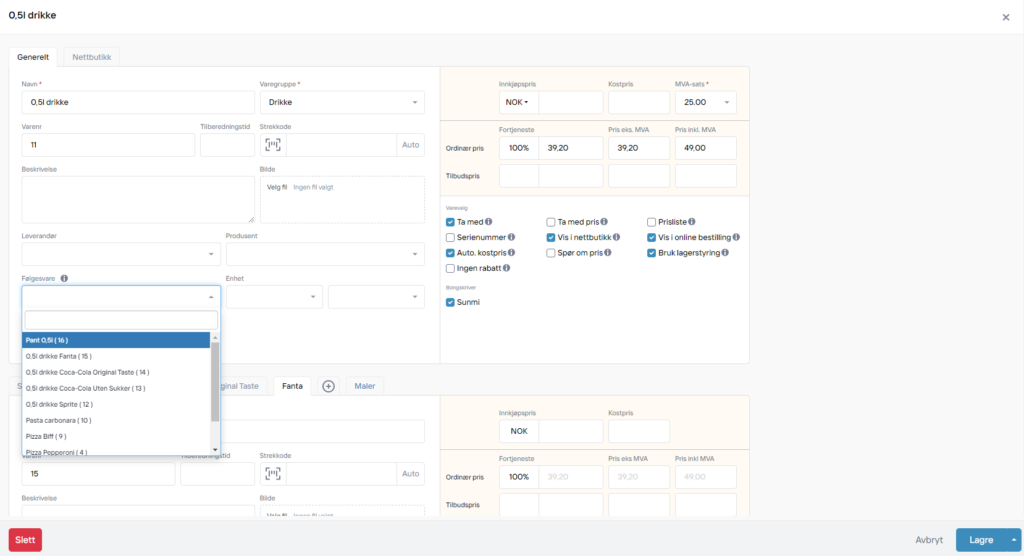
Hvordan importerer jeg varer?
Du har selv muligheten til å importere varer i DUELL med en CSV-fil med semikolonseparerte kolonner. Du kan importere nye varer, og du kan importere eksisterende varer for å oppdatere f.eks. pris.
Last ned fil for import
Logg inn i Administrasjonspanelet og gå til Varer. Trykk på ikonet med piler og trykk Importer.


I det nye vinduet finner du eksempelfiler for enkel import (varer uten varianter) og import med varianter (variantvarer). Eksempelfilen inneholder de oftest brukte verdiene til vareimport.
Import av verdi(er) ikke oppført i eksempelfil gjøres ved å legge til en kolonne for ønsket importert verdi, f. eks. ved import av egendefinerte felter.
Last ned den relevante eksempelfilen, og åpne den i Excel.
– For oppdatering av varer trenger du kun varenr. og feltet/kolonnen du skal oppdatere. F.eks. pris eks. mva.
– For oppdatering og opprettelse av nye varer må du ha feltene: Varenr., Navn, Varegruppe, Pris eks/inkl mva og mva sats. Alle andre felter er valgfrie.
Når du er ferdig med å legge inn varer og relevante felt/kolonner, lagrer du filen som CSV (semikolondelt).
Last opp fil for import

Logg inn i Administrasjonspanelet og gå til Varer. Trykk på ikonet med piler og trykk Importer. Klikk Last opp for å laste opp CSV-filen du nettopp lagret.
Velg om du skal opprette nye varer og oppdatere eksisterende, eller bare oppdatere eksisterende varer. Les over varslet og godkjenn hvis du er enig.
Filen lastes nå opp, og systemet ber deg velge hvilken kolonne i Excel-arket som hører til hvilket felt på varekortet. Har du brukt samme overskrifter som i eksempelfilen, skal feltene knyttes opp automatisk, men sjekk over for sikkerhets skyld.
Opplastet fil kan maks inneholde 100 000 rader + header. Fil må oppdeles før import ved større vareregister
Oppdatere verdier for alle varer i import-filen
Flere verdier kan oppdateres uten å være oppført i import-filen.
Trykk på nedfallsmenyen for verdien du ønsker å oppdatere, og velg ønsket oppdatert verdi. Oppdateringen vil gjelde for alle varer listet i import-filen
Eksempelet viser hvordan verdi «Vis i nettbutikk» kan oppdateres for alle varer i import-filen ved å velge PÅ eller AV.
Disse verdiene m.m kan oppdateres uten å være oppført i import-filen: Leverandør, Produsent, Ta med, Vis i nettbutikk, Bruk lagerstyring, m.m.
For å følge status på importen, kan du velge Importer og trykke «Oppdater» for å oppdatere status.
Ut i fra antall varer og hvilken opplastningsvalg du velger, kan opplasting ta alt fra 10 sekunder til et par timer.
Når den er ferdig innlastet tar du noen stikkprøver. Kommer det feilmeldinger må du se på feilmeldingene og korrigere derretter.
Feil ved import
Inneholder import-filen verdier som ikke aksepteres eller har mangler, vil du få en feilmelding som spesifiserer problemet. Importen stoppes, og problemet må rettes før importen gjennomføres på nytt.

Denne feilmeldingen beskriver at verdi «Strekkode» oppført i rad 1 i import-filen inneholder en strekkode som allerede er i bruk av en vare i DUELL.
Enten må strekkoden fjernes i import-filen for den listede varen, eller på eksisterende vare i DUELL før import.
Hvordan skal filen utformes?
OBS! Rader markert med * og ** er påkrevde felter for oppretting av varer.
Rader markert med ** er påkrevde for oppdatering av varer. Variant er kun påkrevd om varianter brukes.
| Variant * | Sammenkobler varen med foreldrevaren. Brukes ved eks. T-skjorte med ulike størrelser. |
| Varenr ** | Varenr brukes for å identifisere varen i systemet. Er ikke varenr allerede i bruk, vil en ny vare opprettes. Finnes varenr allerede, vil verdier i importen oppdateres for varen. Feltet er søkbart i systemet. |
| Navn * | Definerer navnet på varen. Varenavnet vises på kvittering og er søkbart i systemet. For varianter skal kun teksten som definerer Varianten fremkomme som navn på variantraden i import-filen. Hovedvare + variantnavn kombineres som navn for variantvarer på kvittering osv. |
| Strekkode | Unik verdi per vare. Er strekkode i bruk flere steder, eller fra før gir import deg feilmelding og spesifiserer hvilken strekkode og rad i excel filen problemet ligger. NB: Dersom du har en strekkode som starter med 0, må kolonnen være formatert som «Ren tekst» før import. Hvis ikke, vil denne ignoreres. |
| Innkjøpspris | Prisen du betaler per vare du kjøper fra leverandør. OBS! Både Kostpris og innkjøpspris må importeres selv om de har samme verdi. |
| Pris inkl MVA * | Pris kunden betaler. Prisen må være utregnet inklusiv moms. |
| MVA-sats * | Momssats for varen. Kun tallet, eks; 25, 15, 0, eventuelle andre spesifikke momssatser. |
| Varegruppe * | Brukes for rapportering og kategorisering for eventuelle nettbutikker og online bestillingsløsninger. Dette kan legges opp som et hierarki, eks; «Hovedgruppe > Undergruppe > Undergruppe» OBS! viktig at » > » kun brukes for å definere undergrupper. |
| Produsent | Brukes for bedre rapporter og enklere varesøk. |
| Leverandør | Brukes for bedre rapporter og enklere registrering av innkjøpsordre. |
| Beskrivelse | Brukes for nettbutikk- og nettbestillingsløsninger, eller eventuelt som internt notat. Feltet vises ikke på kvittering. Innholdet i denne cellen må begynnes og avsluttes med følgende tegn: » (Hermetegn) |
| Leverandørens varenr | Registrer din leverandørs varenummer for varen. Feltet må ikke være unikt f. eks. flere størrelser av en og samme vare, hvor alle har samme varenr hos leverandør. |
| Kostpris | Totalpris du har betalt per enhet. OBS! Både Kostpris og innkjøpspris må importeres selv om de har samme verdi. |
| Ta med | Importeres som Sann/Usann verdi. Bestemmer om varen får regulert momssats basert på «Ta med» funksjon. |
| Enhet | Definer hvilken enhet produkt selges som. Se deres enhets oversikt under «Innstillinger > Enhet». |
| Følgesvare | Produktet du legger inn som følgesvare vil automatisk legges til om dette produkt selges i kassa. Importeres som varenr på ønsket følgesvare. |
| Vis i online bestilling | Importeres som Sann/Usann verdi. Bestemmer om varen vises i nettbestilling. |
| Vis i nettbutikk | Importeres som Sann/Usann verdi. Bestemmer om varen synkroniseres til integrert nettbutikkløsning. |
| Serienummer | Importeres som Sann/Usann verdi. Bestemmer om varen kan registreres serienummer for ved salg. OBS! Krever arbeidsordre modul |
| Spør om antall / vekt | Importeres som Sann/Usann verdi. Operatør blir spurt om antall/vekt når vare velges i kassebildet. Brukes hovedsaklig med integrert vekt for produkter i løsvekt. |
| Auto. kostpris | Importeres som Sann/Usann verdi. Om verdien er sann, vil kostpris automatisk kalkuleres og registreres på varen basert på gjennomførte varemottak. |
| Bongskriver | Brukes for registering av utskrift for kjøkkenbong. Navn på skriveren defineres i feltet. Match er eksakt og stor/liten bokstav sensitiv. Viktig at navn er konsistent. Defineres kun for produkter hvor bong skal brukes. OBS! Krever restaurant modul |
| Produktvalg | Brukes for enkel registrering av notat på vare. Eksempel: forskjellige stekegrader som enkelt kan velges som notat på vare. Notat vises både på bong og kvittering. Importeres som ren tekst og separeres med «,» |
| Tilbudspris | Tilbudspris blir valgt istedenfor standard pris og viser at varen er på tilbud. Tilbudspris kan importeres til blank/null ved å definere «null» i import-filen. |
| Egendefinerte felter | Egendefinerte felter kan importeres i systemet. Dette er kun et tekstfelt. Det har ingen automatisert funksjon, men brukes for varesøk og rapporter. |
| Spør om pris | Importeres som Sann/Usann verdi. Kasseoperatør blir spurt om pris for produktet når det legges til handlekurven. |
| Kundegruppe prisliste | Pris inkl. MVA for gitt kundegruppe. Gitt kundegruppe pris fjernes ved å velge «Fjern» fra nedfallsmenyen under gitt kundegruppe ved import. |
| Bruk lagerstyring | Importeres som Sann/Usann verdi. |
| Min. lager | Sett minimum antall på lager for bestillingsforslag. Krever at avdeling spesifiseres i import-filen om dere har flere avdelinger. |
Kun kolonner fra importfilen vil registreres for oppretting av nye varer, eller eventuelt oppdatert ved oppdatering av allerede eksisterende varer.
Import-filer kan maks være på 100 000 rader + header. Er filen større, må filen deles opp før import.
TIPS: Du kan også gjøre en vareeksport først og benytte denne til å bearbeide vareinformasjonen. For å eksportere, logger du inn i Administrasjonspanelet og velger Eksport fremfor Import. Dersom du velger CSV-format på Eksport-filen, må filen formateres som ren tekst før du splitter kolonnene.
Du kan også importere bilder til varene om du ønsker.
Hvordan eksporterer jeg varer?
Du har selv muligheten til å eksportere varer fra DUELL til Excel.

Logg inn i Administrasjonspanelet og gå til Varer. Trykk på ikonet med piler og trykk Eksport.

Velg feltene du ønsker å eksportere, og klikk Eksport.
OBS! Om du har svært mange varer, kan det ta en stund før filen er klar. Når filen er klar, legger den seg ved siden av pil opp/ned.
Sjekk at filen har korrekt dato. Om ikke, må du vente lengre.
TIPS: Du kan også gjøre en vareeksport, og benytte denne til å bearbeide vareinformasjonen, og importere den igjen. Filformatet for import og eksport er likt.
Hvordan eksporterer jeg varer fra mitt gamle system?
For at vi skal kunne importere varer fra ditt gamle kassesystem over til DUELL ønsker vi at du benytter et skjema som vi har laget for å gjøre prossessen så effektiv som mulig.
Skjema lastes ned her: https://www.duell.no/files/filer/mal-DUELL-VAREIMPORT.xlsx
Når du har lastet ned og åpnet skjema vil det se ut som dette bildet under:

Etter at du har lastet ned skjema fyller du ut feltene som de står beskrevet i toppen av hver rad.
Legg merke til at alle røde titler («Navn», «Salgspris inkl MVA», «MVA-sats» og «Varegruppe») er obligatoriske felter som må være fylt ut for at vi skal kunne importere varene.
De andre feltene fylles ut dersom det er ønskelig, og du kan legge til ekstra felt bortover dersom det ønskes egendefinerte felt.
Vi anbefaler at du leser «Forklaring av feltene» under.
Når du er ferdig med å fylle ut skjema, lagrer du dette og sender til oss på epost: support@duell.no
Forklaring av feltene
| Varenr | Her fyller du inn varenummeret (PLU). Mange velger å benytte leverandørens varenummer. |
| Navn | Navn på varen du ønsker å eksportere. |
| Strekkode | DUELL tillater én strekkode per vare. Trenger du flere strekkoder for samme vare kan du benytte skjema for variantvarer. |
| Kostpris eks MVA | Her angir du kostprisen for varen eks MVA. Det er forskjell på innkjøpspris og kostpris. |
| Salgspris inkl MVA | Angi salgspris inkl MVA. Dersom du har prisene eks MVA, kan du legge inn dette istedenfor og endre overskriften til «Salgspris eks MVA» |
| MVA-sats | Den generelle satsen er 25%, næringsmidler 15% og billetter til kulturarrangementer 12 %. Enkelte bransjer har egne satser for mva. Kontakt din regnskapsfører om du trenger hjelp med valg av MVA-sats på en vare. |
| Varegruppe | Vareegruppe brukes til å rapportere på ulike kontoer i kontoplanen (frivillg) og for å lage akkumulerte salgsrapporter. |
| Produsent | Produsent fylles ut for å få flere dimensjoner i rapportene. |
| Leverandør | Leverandør brukes for å få flere dimensjoner i rapportene og til innkjøpsordre enklere. |
| Beskrivelse | Om du skal ha integrasjon mot nettbutikk/nettbestilling benyttes beskrivelsen til dette, ellers fungerer det kun som internt notat. Beskrivelsen vises ikke på kvitteringen. |
| Ekstra felt | Dersom du ønsker ekstra informasjon på importen, kan du legge til egne felt bortover med ønskelig informasjon. Eksempler på dette kan være: Materiale, sesong eller kjønn. Er du usikker på om noen kolonner du ønsker å legge til støttes av vår import? Ta kontakt med oss på support@duell.no |
Hvordan setter jeg opp en vare med vekt?
Varer solgt i løsvekt kan settes opp for å motta vekt fra integrerte vekter. For å sette opp en vare for å motta vekt, huker du av for «Spør om antall / vekt». Du kan også sette opp tara.
PS: Guiden over vil også fungere for deg som ønsker å angi vekt manuelt (åpent antall).
Hvordan beregnes provisjon på varer?
DUELL kan beregne provisjon automatisk ved salg av varer. Når du oppretter varer angir du provisjon i % av salgsbeløpet eks MVA. Provisjonsatsen er lik for alle medarbeidere og akkumulert provisjon vises i lønnsrapporten.
Hvordan sletter jeg en vare?
- Fra DUELL admin, velg Katalog > Varer fra hovedmenyen til høyre
- Finn varen som skal slettes, klikk «Endre» på den aktuelle varelinjen
- Klikk på rød «Slett» knapp
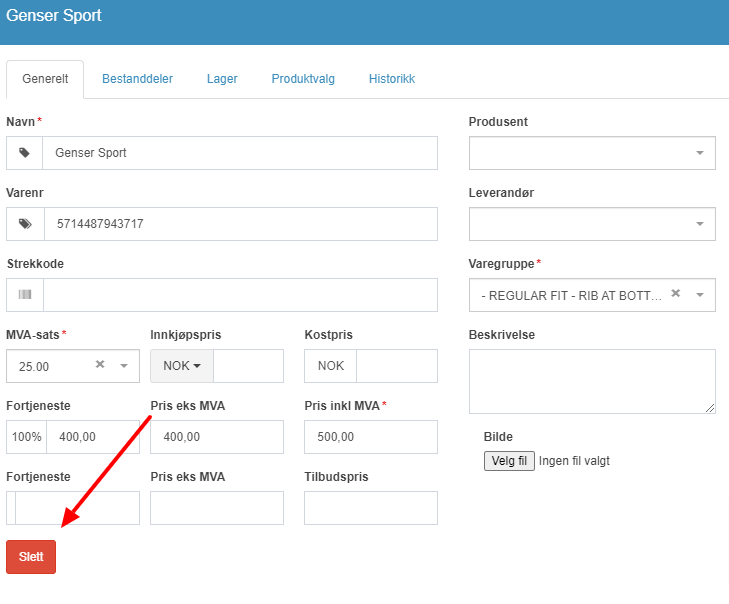
- Bekreftelses vindu åpnes, bekreft sletting av varen
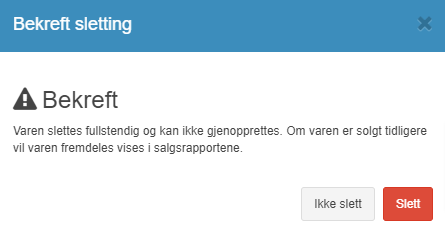
Hvordan sletter jeg en variantvare?
Fremgangsmåten for å slette en variantvare, med alle dens varianter er lik slik beskrevet over.
Fremgangsmåten for å slette en/flere spesifikke varianter:
- Fra DUELL admin, velg Katalog > Varer fra hovedmenyen til høyre
- Finn varen som skal slettes, klikk «Endre» på den aktuelle varelinjen
- Trykk «Variant» i øverste rad av varekortet
- Velg variant som skal fjernes
- Klikk «Fjern variant»
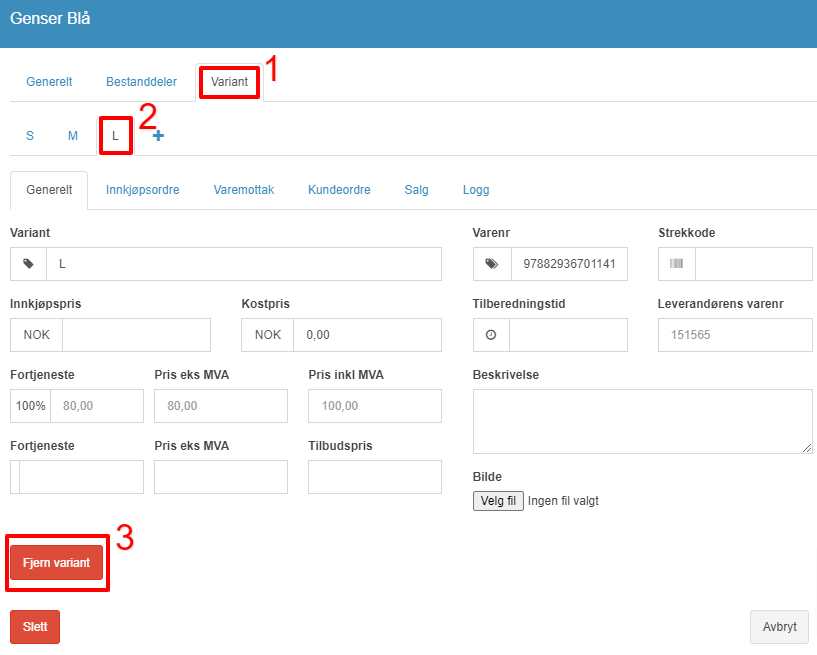
- Klikk «Lagre» når varen er ferdig oppdatert
Ops! «Slett» knapp vil slette varen med alle dens varianter, selv når en spesifikk variant er åpen.
Hvordan sletter jeg en varer via Excel-import?
Flere varer kan enkelt slettes via excel import. Vi gjennomfører en import av aktuelle varenr, for å oppdatere varenes varegruppe.
Viktig at brukt varegruppe ikke er i bruk av noen andre varer når dette gjennomføres, da brukt varegruppe skal slettes.
Import filen må inneholde kolonne med varenr for varer som skal slettes + kolonne med ny varegruppe som skal slettes.
Når importen er gjennomført og varegruppe for varer som skal slettes er oppdatert, naviger til Katalog > Varegrupper. Finn varegruppen som varene er flyttet til, og slett varegruppen. Slettingen kan ikke senere gjenopprettes, og vil måtte registreres på nytt.
Hvordan sletter jeg bilde av en vare?
Du kan slette bilde på en vare. Åpne varekortet i administrasjonspanelet og klikk på søppelkasse-ikonet. Klikk lagre.